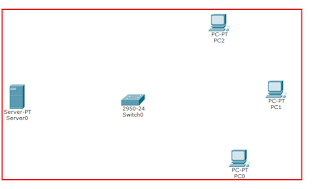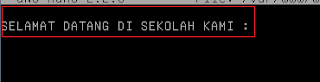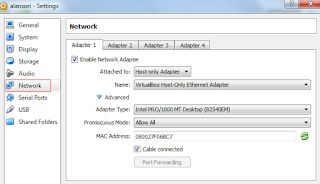Kali ini saya akan mengkonfigurasi DNS Server dan Web Server secara terpisah .
disini saya akan membuat 2 virtual mesin yaitu :
>
LANGKAH -LANGKAH
1. Kita masuk ke debian dns,login sebagai root, lalu ubah ip address dari debian dns menjadi 10.10.10.1 dan lakukan hal sama di debian web tetapi dengan ip address 10.10.10.2
Kemudian kita edit index.html (mpp) dengan memasukan perintah "nano /var/www/ti/index.html"
1. Kita masuk ke debian dns,login sebagai root, lalu ubah ip address dari debian dns menjadi 10.10.10.1 dan lakukan hal sama di debian web tetapi dengan ip address 10.10.10.2
Debian DNS
Debian WEB
2.Lalu kita restart ,cek ip address sudah berubah atau belum
"service networking restart"
Debian DNS
Debian WEB
3.Langkah selanjutnya kita masuk ke debian DNS lalu kita install bind9 untuk membuat dns
"apt-get install bind9"
kemudian kita tekan "y" untuk melanjutkan penginstalan DNS
4.Lalu kita berpindah ke debian WEB untuk menginstall WEB Server
"apt-get install apache2 php5 php5-mysql mysql-server phpmyadmin"
kemudian kita tekan "y" untuk melanjutkan penginstalan WEB
5.Setelah menginstal apache2 di debian web kita kembali lagi ke debian dns,kali ini kita akan masuk ke directory bind, lalu copy file db.local ke db.poligon dan copy jug db.127 menjadi 192
"cp /etc/bind/db.local /etc/bind/db.poligon"
"cp /etc/bind/db.127 /etc/bind/db.192"
Debian DNS
6.Kemudian ubah konfigurasi db.poligon menjadi seperti ini ,ubah localhost menjadi poligon.net, dan ubah ip db.poligon menjadi 10.10.10.2 (ip debian web)
"nano db.poligon"
Debian DNS
7.Lalu masuk ke db.192, ubah localhost menjadi poligon.com, lalu ubah nomor tanda @ menjadi digit terakhir ip debian web yaitu 2 (10.10.10.2)
"nano db.192"
8. Ubah juga konfigurasi named.conf.default-zones, kemudian kita (Ctrl+k) sebanyak 8 kali pada kalimat zone dan (Ctrl+u) sebanyak 2 kali( 1 kali pertama kemudian arahkan kursor ke bagian paling bawah kemudian Ctrl+u)
"nano /etc/bind/named.conf.default-zones"
9.Setelah itu kita masuk ke konfigurasi resolv.conf, tambahkan search poligon.net dan ubah nameserver menjadi 10.10.10.1 (ip debian dns)
"nano /etc/resolv.conf"
10.Lalu restart service bind9, dan cek dns dengan cara nslookup,bila ip server dan address pertama adalah 10.10.10.1 (ip debian dns) serta ip name dan address kedua adalah 10.10.10.2 (ip debian web) maka konfigurasi tersebut berhasil.
"service bind9 restart"
"nslookup poligon.net"
11.Selanjutnya kita akan membuat virtualhost untuk domain kita , pertama masuk dulu ke direktori konfigurasi nya dengan memasukan perintah "/etc/apache2/sites-available/"
12 Disini kita masuk ke copy default dengan memasukan perintah
"cp default (isi kan nama bebas)"
- Lalu copy file default dan kita ambil nama contohnya : ti (nama bebas).
- Lalu copy file default dan kita ambil nama contohnya : thp(nama bebas).
- Lalu copy file default dan kita ambil nama contohnya : mpp(nama bebas).
dan, disini saya membuat 3 web server jadi saya melakuka copy file default sebanyak 3 kali (dalam nama yang bereda)
13. Lalu kita edit file dengan perintah "nano (nama yang tadi)"
- Selanjutnyab edit file (ti) dan kita tambahkan script "ServerName ti.poligon.net dan ti" dengan memasukan perintah " nano ti"
kemudian kita save dengan perintah "Ctrl+x+y lalu enter"
- Kemudian kita edit file (thp) dan kita tambahkan script "ServerName thp.poligon.net dan thp" dengan memasukan perintah "nano thp"
- kemudian kita save dengan perintah "Ctrl+x+y lalu enter"
- Selanjutnya kita edit file (thp) dan kita tambahkan script "ServerName mpp.poligon.net dan mpp" dengan memasukan perintah "nano mpp"
kemudian kita save dengan perintah "Ctrl+x+y lalu enter"
14. Kemudia kita aktifkan web yang ingin kita tampilkan dengan memasukan perintah "a2ensite (nama yang tadi) dan kita restart dengan memasukan perintah "service apache2 reload"
- Kemudian saya aktifkan web ti dengan perintah "a2ensite ti" setelah itu kita restart dengan perintah "service apache2 reload"
- Selanjutnya saya aktifkan web thp dengan perintah "a2ensite thp" setelah itu kita restart dengan perintah "service apache2 reload"
- Setelah itu saya aktifkan web mpp dengan perintah "a2ensite mpp" setelah itu kita restart dengan perintah "service apache2 reload"
15. Selanjutnya kita buat direktori file dengan perintah "mkdir /var/ww/ (sesuai dengan Document Root)
- Sekarang kita buat file direktori (ti) dengan memasukan perintah "mkdir /var/www/ti"
- Kemudia kita buat file direktori (thp) dengan memasukan perintah "mkdir /var/www/thp"
- Setelah itu kita buat file direktori (mpp) dengan memasukan perintah "mkdir /var/www/mpp"
16. Kemudian kita edit index.html agar tampilan web tersebut sesai yang kita inginkan dengn memasukan perintah "nano /var/www/(sesuai document root)/index.html"
- Sekarang kita edit index.html (ti) dengan perintah "nano /var/www/ti/index.html"
- Setelah itu kita edit index.html (thp) dengan memasukan perintah "nano /var/www/ti/index.html"
17. Setelah itu kita restart dengan memasukan perintah "service apache2 restart"
18.Selanjutnya kita setting jaringan DNS dan WEB menjadi jaringan Host-only Adapter
Debian DNS
Debian WEB
19. Kemudian kita buka virtual box untuk mengubah ip address menjadi 10.10.10.3 dengan DNS 10.10.10.1 (ip debian DNS) da kita matikan jaringan
20. Nah.sekarang kita berada di tahap terakhir untuk melakukan pembuktian kita cek di browser
- Sekarang kita cek web (ti )di browser dengan cara ketik "ti.poligon.net" di url browser
dan ini hasil dari web (ti)
- Kemudian kita cek web (mpp)di browser dengan cara ketik "mpp.poligon.net" di url browser dan ini hasil dari web (mpp)
- Selanjutnya kita cek web (thp )di browser dengan cara ketik "thp.poligon.net" di url browser
21.Selesai